クイックにコマンドラインを開く#
Mac をよく使う開発者として、通常、フォルダ Finder でコマンドラインを素早く開き、現在のフォルダに移動する必要があります。さらに、Xcode を使用する場合は、別の要件があります。つまり、Xcode 内でコマンドラインを素早く開き、現在のプロジェクトに移動することです。
Ps:以下のコマンドラインツールのデモでは、Warpを使用していますが、システムのTerminalもサポートしています。
フォルダ Finder でクイックにコマンドラインを開く#
システム設定を開き、Keyboardを見つけ、Keyboard Shortcutsをクリックします。以下の図のように:
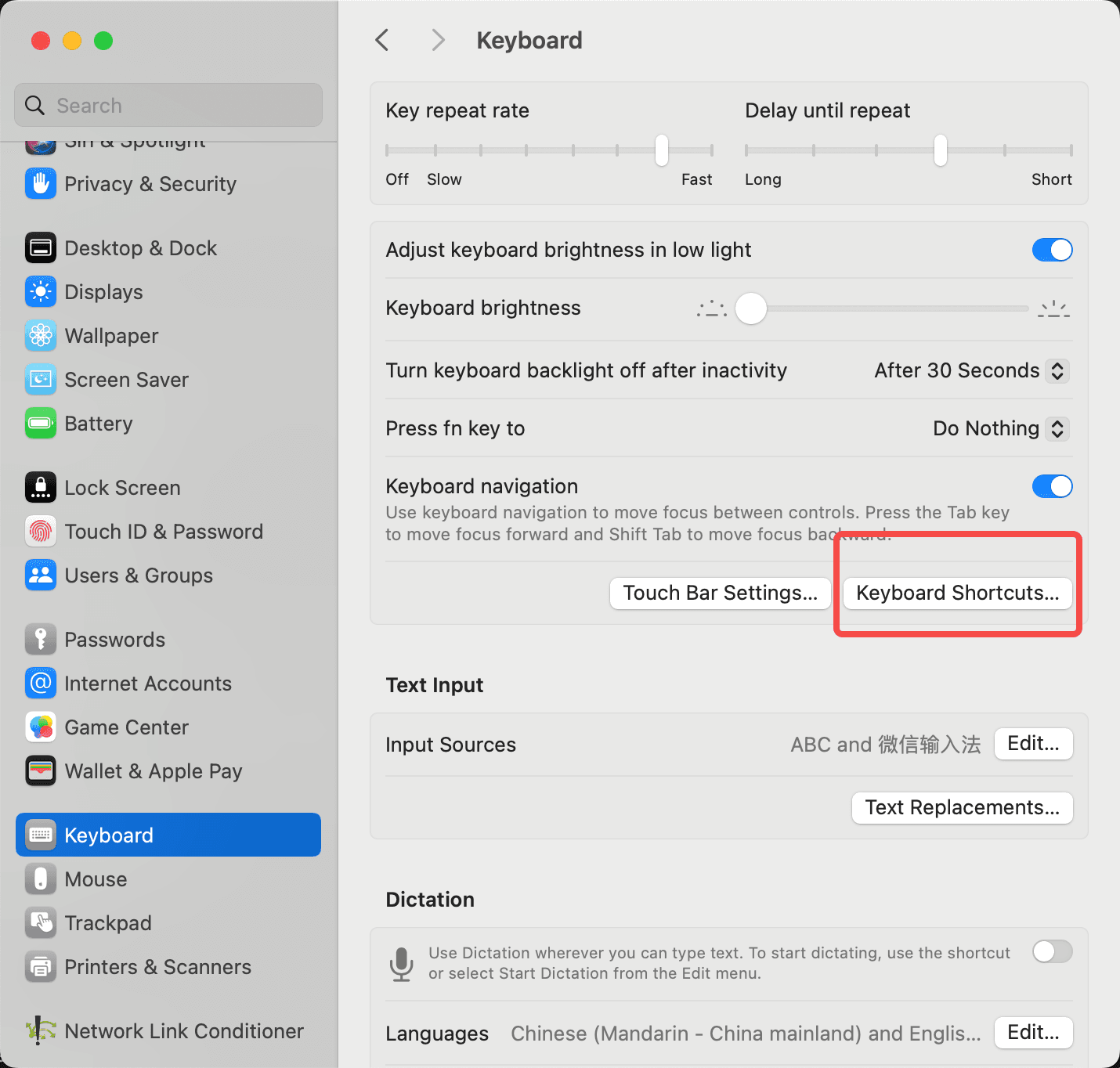
次に、Servicesを見つけ、Files and Foldersを展開し、Open folder with Warpをチェックし、右側の none の位置をダブルクリックしてショートカットキーを入力し、完了をクリックします。これで、このショートカットキーを使用してWarpを素早く開くことができます。以下の図のように:
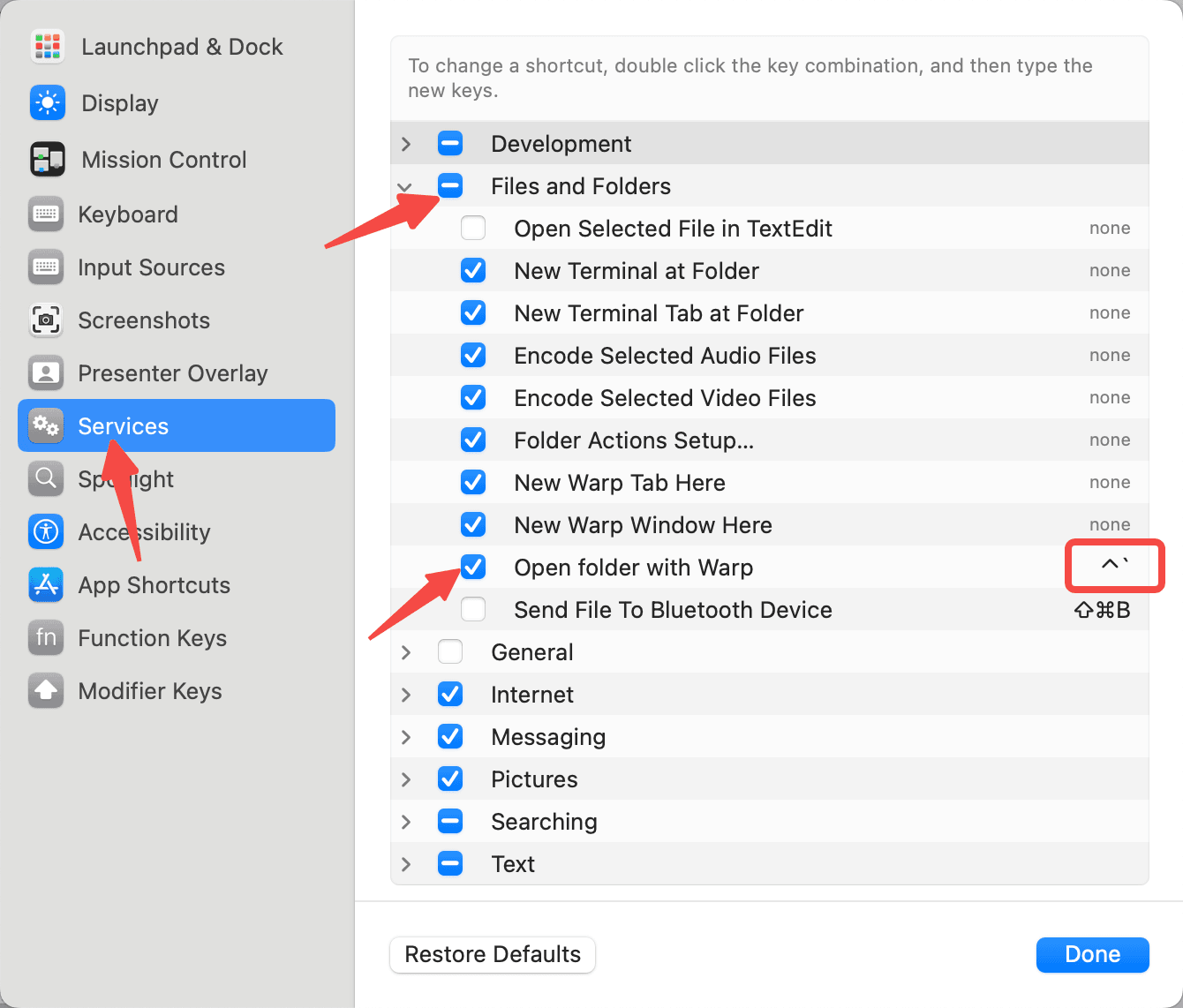
任意のディレクトリのフォルダを開き、先ほど入力したショートカットキーを押すと、現在のディレクトリからWarpが素早く起動し、現在のフォルダに移動します。
Xcode でクイックにコマンドラインを開く#
Xcode でコマンドラインを素早く開くには、Awesome-Xcode-Behaviorsを使用します。
- まず、Awesome-Xcode-Behaviorsをダウンロードし、指定のフォルダに解凍します。
- 次に、このフォルダに移動し、
chmod -R +x "Pods/" "Gem/" "Open Application/"を実行して権限を付与します。 Xcodeの設定を開き、Behaviorsタブを選択し、最下部のCustomで + ボタンをクリックし、最左側の入力欄にこのBehaviorの名前を入力し、名前の後ろのCMDをダブルクリックして、このBehaviorをトリガーするショートカットキーを設定します。右側にスクロールして最下部まで移動し、Runをチェックし、Choose Scriptをクリックして解凍したAwesome-Xcode-Behaviorsを選択します。以下の図のように:
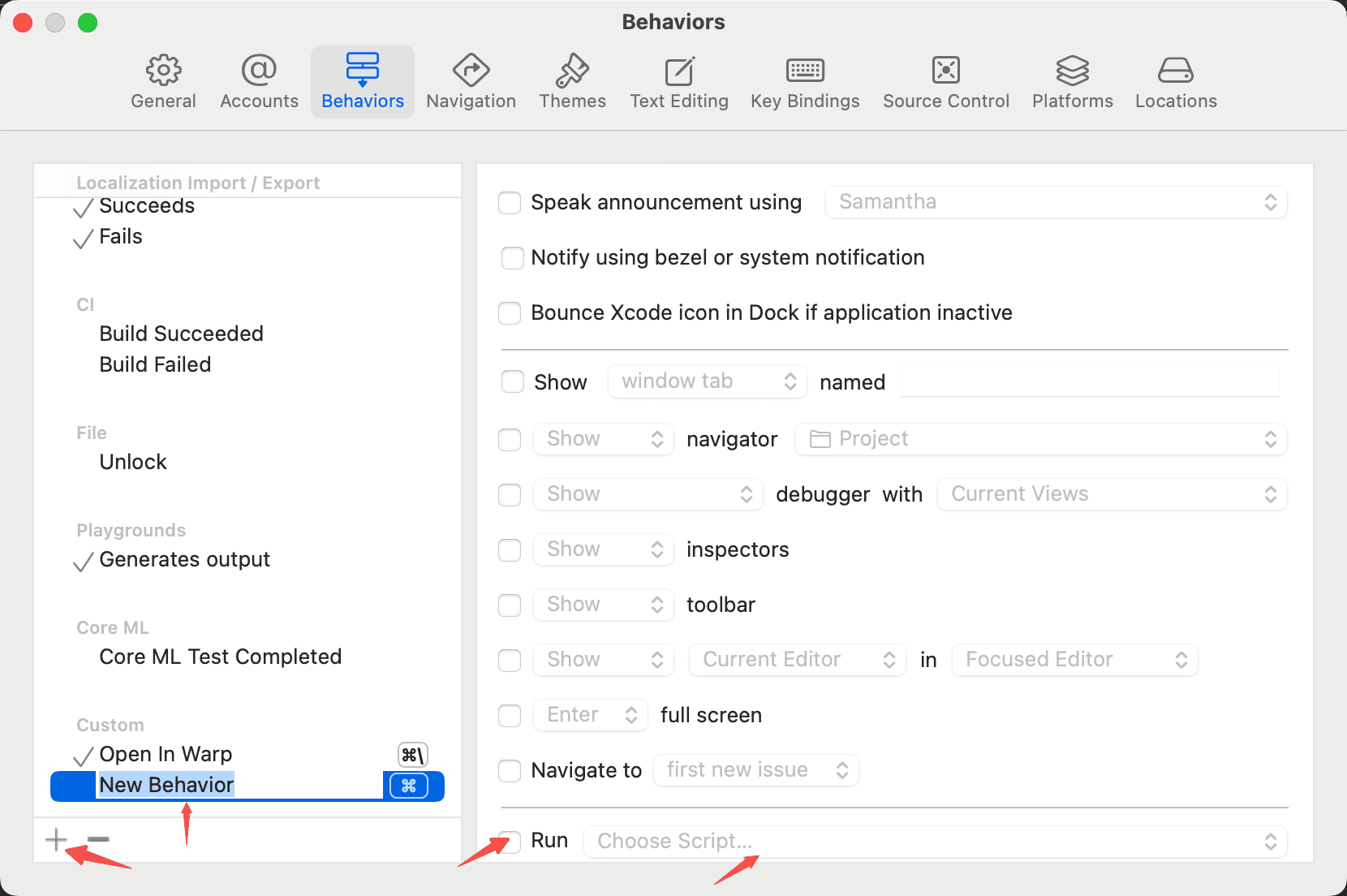
- 任意のプロジェクトを開き、先ほど設定したショートカットキーをトリガーすると、現在のディレクトリから直接コマンドラインが開かれます。
Ps:
Awesome-Xcode-Behaviorsをダウンロードして解凍すると、その内容が表示されます。Open Applicationはアプリケーションを素早く開くためのもので、iTerm、Terminalなどの素早い起動をサポートしています。また、独自にカスタマイズすることもできます。open-warp.shは独自に追加したものです。その他のフォルダには、他のクイックコマンドが含まれており、Carthageフォルダにはcarthage archive、carthage cleanなどが含まれています。Gemフォルダはgemに関連する操作であり、Podsにはpodに関連するものが含まれています。これらのすべては、Behaviorを設定してショートカットキーを素早く実行することができます。
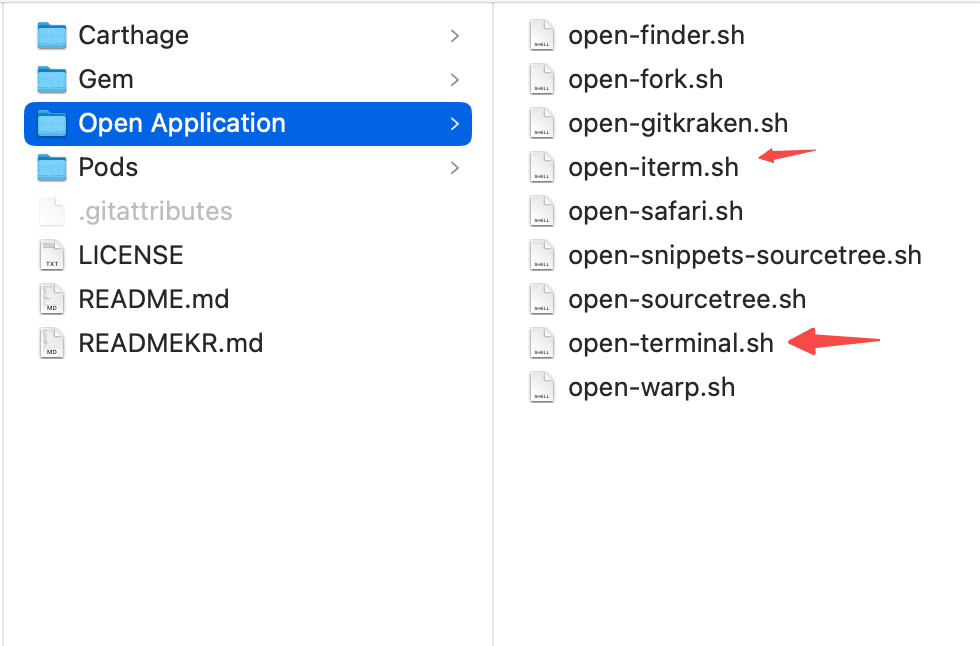
たとえば、pod installとpod updateをBehaviorに設定して素早くトリガーすると、新しいPodライブラリを追加または変更する際に、関連するコマンドを入力せずに直接pod操作を実行できます。便利で迅速です。